In this article, we talk about how to prevent those ragged first-line indents problems that cause so much angst among Kindle publishers.
We talked about the causes here:
You can go back even earlier to see how to clean a Word file that’s already a mess… just enter a search word or two into the Search Box under the Birds on a Tight-Rope photo.
To get started on how to prevent those ragged first line indents:
We will "Modify" MS Word Normal Style to give it a "first line indent".
Once we do that, the Kindle will leave it alone... it will not impose the Kindle default first line indent on this Normal Style.
To make things easier, let's start with a perfectly clean page and Styles set... do that with File|New.
Now, from a clean page, to display the “Apply Styles” menu, use the Shortcut Key CTRL-SHIFT-S.
(This is a bit different from most shortcut keys. I do it by holding down the CTRL KEY and the SHIFT Key with my left thumb and forefinger, then type the Letter S with my right forefinger.)
(If this doesn't seem to work for you, try changing your View to "Draft" or "Normal". You also may find it on your Menu under Format | Styles and Formatting.)
(If this doesn't seem to work for you, try changing your View to "Draft" or "Normal". You also may find it on your Menu under Format | Styles and Formatting.)
The Apply Styles box will appear:
Since we are on a clean page, the Style Normal, should already show in the selection box at the top of this little menu box.
If not, type "N" or scroll down to find "Normal".
Now press the button, "Modify".
The Modify Style Box Appears:
Click Format (button at lower left corner).
When you click Format, a list of things you can format drops down. Choose Paragraph from this list.
When you select Paragraph from the above Drop-down list, the Paragraph Box appears:
With the Paragraph Box open, we can make a lot of changes: Right now, we want to make only one. We want to change the first line indent -- or as Microsoft calls it, "Indentation", for the Paragraph Style named Normal Style.
Notice at the top of the Paragraph box, there are two tabs: One is named "Indents and Spacing". It is the default, and may already be displayed.
If not, click the tab, Indents and Spacing:
About the middle of the Indents and Spacing page, is "Indention:" in tiny blue letters.
At the far right under the title Indention, is a little box named Special.
On our screen shot, that little box displays (none):.
If that box on your screen has something other than (none) in it, then your Normal Style already has a value in it, and the Kindle default indent will not change it.
If yours does say (none), we need to add an indent to the first line of Normal Style.
Click the small down arrow at the end of the "Special" box.
One of the selections is "First Line", with the default selection "48 px".
Now when you save everything and exit, your Normal Styles wil have a first line indent of 48 px, and the Kindle will not alter it.
That 48 px first line indent may be more or less than you want. Just change it to whatever you want.
Conclusion:
Actually, there is no conclusion... as there is much more to say, but this will get you started.
Also... it should be noted that the "Normal" Style in Microsoft Word is the "Parent" of all other styles.
Any change you make to Normal Style will "filter down" to all other Styles, unless you take control.
The changes I've given you here are only for the Kindle.
Unless you have a specific purpose, and know why you are doing it, don't change your Normal Style for any other use.
Click Format (button at lower left corner).
When you click Format, a list of things you can format drops down. Choose Paragraph from this list.
When you select Paragraph from the above Drop-down list, the Paragraph Box appears:
With the Paragraph Box open, we can make a lot of changes: Right now, we want to make only one. We want to change the first line indent -- or as Microsoft calls it, "Indentation", for the Paragraph Style named Normal Style.
Notice at the top of the Paragraph box, there are two tabs: One is named "Indents and Spacing". It is the default, and may already be displayed.
If not, click the tab, Indents and Spacing:
About the middle of the Indents and Spacing page, is "Indention:" in tiny blue letters.
At the far right under the title Indention, is a little box named Special.
On our screen shot, that little box displays (none):.
If that box on your screen has something other than (none) in it, then your Normal Style already has a value in it, and the Kindle default indent will not change it.
If yours does say (none), we need to add an indent to the first line of Normal Style.
Click the small down arrow at the end of the "Special" box.
One of the selections is "First Line", with the default selection "48 px".
Now when you save everything and exit, your Normal Styles wil have a first line indent of 48 px, and the Kindle will not alter it.
That 48 px first line indent may be more or less than you want. Just change it to whatever you want.
Conclusion:
Actually, there is no conclusion... as there is much more to say, but this will get you started.
Also... it should be noted that the "Normal" Style in Microsoft Word is the "Parent" of all other styles.
Any change you make to Normal Style will "filter down" to all other Styles, unless you take control.
The changes I've given you here are only for the Kindle.
Unless you have a specific purpose, and know why you are doing it, don't change your Normal Style for any other use.

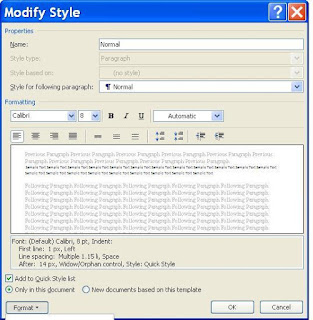

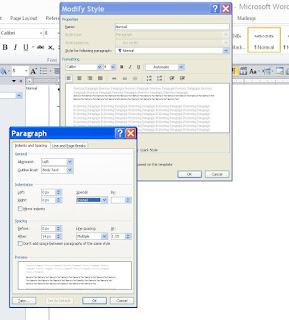

I've been looking through your website and have a question. Instead of cleaning up a word doc, why can't you use dreamweaver or another web publishing software that adds the html to the manuscript?
ReplyDeleteI had the same question, Marsha, when I first started working with the Kindle.
ReplyDeleteI thought a program such as Dreamweaver or Expression Web, which produce such beautiful websites, must surely do the same for a Kindle book... but not so.
The Kindle uses only very basic HTML, so all the fancy formatting from web publishing software just goes to waste, and, in fact, may have to be stripped out.
It turns out that MS Word 2003 is actually the perfect program to prepare a manuscript for the Kindle.
Thanks for making all this available. Something weird is happening for me though with Mobipocket Creator. When I import an MS Word 97 file, Creator imports it okay, generating an HTML file. But when I try to build it, the build bombs with the error "No BODY tag found in content file." And well it should: it turns out that the "HTML" file that Creator generated not only does not contain a body tag, it contains no HTML code whatsoever. It is just a grunt text file without so much as paragraph formatting. So I saved the Word file as HTML and stuck that file in the folder where Creator could get at it. (You have to add an "L" to the HTM file extension to make this work.) I tried build again and presto it worked. And the resulting display on Mobipocket reader look good, except for some minor formatting issues that should be easy to fix. Any thoughts?
ReplyDeleteOldschool,
ReplyDeleteTo be sure I understand...
You are using an older version of MS Word... MS Word 97, right?
I no longer have a copy of MS Word 97, so we will have to just work back and forth here, to figure out the answers.
The "minor formatting issues" you mention, should be resolved in MS Word, before you even go to Mobipocket Creator.
So... can you go back to Word, format your file to look exactly as you want your final book to look, then feed that totally formatted file to Mobipocket?
Look for help in the CJ's Easy As Pie Search Box under the photo of Birds on a Tight-Rope.
While menus will be different on your version of Word, the general process will be the same.
If you get stuck and can't find the answer with the Search Box, ask here again, and I'll try to help you find the answer.
I've tried Mobipocket Creator 4.2 on Windows 7, Vista, and XP, with various browsers. Each time I try to build a book, it stops me an says it can find a BODY tag in the content file. I've looked and both the body open and close tags are present. Upper or lower case doesn't seem to make a difference. I'm stumped. Any suggestions?
ReplyDeleteRalph,
ReplyDeleteI've seen that problem before, and I think the answer was just to go back to go back through all the steps... from the MS Word file, rebuild the HTML file again and feed that new HTML file to Mobipocket.
Bottom line... either they had missed a step or the HTML file did not get built correctly.
Since you've tried it several times, I'm stumped, too.
How about using a test file... some simple file that you know is clean and go through the steps again.
Maybe that will pinpoint the problem.